Enfin, après une période d’attente insoutenable je viens enfin de recevoir mon nouvel outil de travail, le Dell XPS 13 Plus (9320) !
C’est l’occasion de découvrir ensemble cette merveilleuse machine que j’ai acheté les yeux fermés, malgré le prix stratosphérique…
Sur le papier, ce Dell XPS 13 Plus a tout pour être la machine ultime pour les développeurs, c’est ce que nous allons voir dans cet article qui contient également une série de vidéos, vous dévoilant mes premières impressions, les plus et les moins (selon moi) en partant du déballage (unboxing) jusqu’aux retours après plusieurs jours d’utilisation.
Je réponds également à vos questions en commentaire, alors profitez-en pour tout savoir dès maintenant, je vous répondrai avec plaisir !
Le déballage du Dell XPS 13 Plus…
Premier point qui saute aux yeux, Dell veut nous faire savoir qu’il est sensible à la protection de l’environnement, en présentant la machine dans une emballage recyclé, du plus bel effet.
Certes l’emballage n’est pas ce qui nous intéresse en premier, mais cet effort est à saluer d’autant plus que cela ne gâche en rien au côté premium du Dell XPS 13 Plus.
Le design de la boîte est efficace, le cœur de l’emballage est bien pensé et pourra être réutilisé aisément pour la revente, bien vu !
L’enveloppe de protection donne une sensation de tissu, c’est l’écrin ultime avant de découvrir la tant attendue machine, bravo Dell, l’expérience utilisateur est au rendez-vous dès les premiers instants !
La bonne surprise
Côté connectique, le moins que l’on puisse dire est que c’est épuré 🙂 !
Seulement deux ports Thunderbolt 4, pas de prise Jack, pas de port USB, et pas de prise… de charge !
Eh oui, Dell a fait le choix d’utiliser la technologie Thunderbolt 4 pour tout gérer via ses deux connecteurs, que ce soit les échanges (carte SD, prise jack, usb) ou la charge.
Gros avantage, le boitier peut être réduit à l’essentiel, et l’on peut connecter la machine à une station d’accueil avec un seul câble, très pratique !
En revanche pour une utilisation « au bureau », la station d’accueil Thunderbolt 4 semble être obligatoire si l’on souhaite utiliser la plein potentiel de ce Dell XPS 13 Plus.
C’est un investissement supplémentaire à prévoir, qui dit également : finit la galère de brancher le câble vidéo + l’alimentation + clavier + souris quand on a pas de station d’accueil…
En revanche, si vous souhaitez un clavier ou une souris en complément, la connexion bluetooth est de mise car seulement un adaptateur « Thunderbolt 4 vers USB » est livré…
La bonne surprise est incontestablement le chargeur, sa taille compacte et son poids plume en fait notre meilleur allié pour le nomadisme.
Il n’est pas rare sur les portables et ultra portables d’avoir un effort fait sur le poids de la machine, avec souvent un chargeur encombrant et lourd, qui pèse au quotidien et nuit à l’expérience en déplacement.
Là, Dell a su aller jusqu’au bout de la promesse, bravo !
La mauvaise surprise (mais je m’y attendais)
Pas de port USB, pas de lecteur de carte SD je vais donc devoir investir dans un hub pour augmenter la connectivité en mode nomade. Il y a un bien sûr l’adaptateur « Thunderbolt 4 vers USB » dont je parlais plus haut mais ce ne sera que du dépannage, car j’ai le sentiment que son utilisation quotidienne n’est pas recommandée.
Si vous l’utilisez par exemple avec une clef USB, la longueur du connecteur + la longueur et le poids de la clé USB peuvent peser sur le connecteur interne de la machine, et peut être à terme causer un problème de connectique, ne serait-ce que si on bouge l’ordinateur et que l’on cogne accidentellement la clé… pas génial…
Paradoxalement, un hub avec une connectique souple ne poserait pas ce problème. Si j’analyse objectivement mon usage de clé USB / carte SD en extérieur, l’utilisation d’un hub multi-connecteurs est plus qu’acceptable.
Dans mon cas personnel, c’est donc un bon compromis car 90% du temps je bénéficie d’un machine avec le minimum nécessaire pour garder une taille et un poids réduits, et les 10% du temps je sors le hub au besoin. A voir donc en fonction de votre usage.
Quelle est la configuration retenue pour mon Dell XPS 13 plus ?
Sans grand discours, voici la description complète :
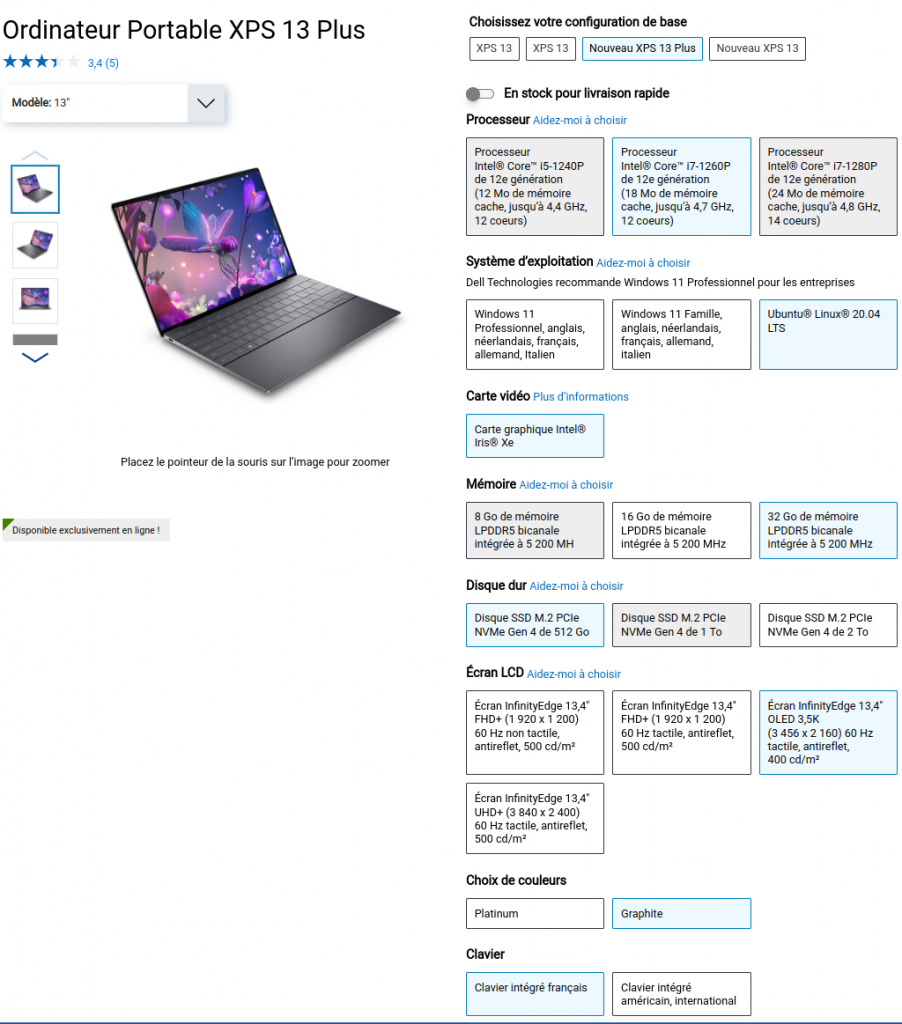
A savoir : le configurateur Dell ne permet pas de choisir certaines combinaisons, par exemple si vous choisissez comme moi l’écran OLED, vous ne pourrez pas sélection le processeur i7 de 14 coeurs…
Côté mémoire vive, j’ai choisi 32 Go de RAM (l’option la plus haute) pour deux raisons :
La première est que la RAM est soudée sur la carte mère, donc il ne sera pas possible d’en ajouter après… comme je vais garder cette machine plusieurs années, c’est un choix judicieux de prendre un peu d’avance…
La deuxième raison est l’utilisation de machines virtuelles dans certains de mes développements. Une machine virtuelle est comme un ordinateur à l’intérieur d’un ordinateur, ce qui demande plus de ressources, notamment de la mémoire vive en quantité pour avoir une expérience sans ralentissement.
Pour le disque dur, par chance on peut le changer dans le temps ! Donc j’ai pris la plus petite option pour diminuer « un peu » le prix de la bête…
Pour l’écran, je me suis clairement fait plaisir en prenant la version OLED, qui pourtant consomme plus de batterie que ses homologues mais le confort de lecture, en tant que développeur, est clairement pour moi dans les premiers critères, quitte à sacrifier un peu de batterie.
Ce n’est pas pénalisant dans mon cas car j’ai la chance de posséder une batterie externe, pour justement tenir la journée en extérieur avec un ordinateur portable standard (et en plus je peux charger mon téléphone en même temps, pratique pour avoir la 4G en continu…).
A voir donc à l’usage, notamment sur le confort en extérieur, avec le soleil sur l’écran…
Dell XPS 13 Plus sous Linux, on change la distribution par défaut (sinon c’est pas drôle)
Avec les année j’ai trouvé la configuration spéciale qui pour moi permet d’être productif, sur un environnement stable tout en profitant des dernières innovation en terme d’ergonomie utilisateur.
Pour cela j’utilise le distribution KDE Neon qui se basse sur une version Ubtuntu LTS (Long Time Support) et la dernière version de l’environnement de bureau KDE Plasma.
Je pars alors en quête de ma clée USB, j’y télécharge la dernière version de KDE Neon, je l’installe et là miracle, je dispose de mon environnement Linux préféré…
Mais les problèmes arrivent
La résolution par défaut est bien trop élevé, je passe alors de 3456×2160 à 1920×1200 en 16:10 en quels click.
Un rapide tout du propriétaire me faire dire que l’ensemble de matériel fonctionne sauf… la webcam.
Je me dirige comme tout à chacun pour télécharger les pilotes sur le site de Dell, comme on s’attend à le faire chez un constructeur qui propose son matériel livrée sous linux.
Et là c’est la douche froide
Pas de pilote Linux téléchargeable, oui vous avez bien lu !
Les pilotes pour la webcam sont bien sûr disponibles pour Windows 10 et Windows 11, mais rien pour Ubuntu, alors que le constructeur propose et livre sa machine avec cette distribution !
Clairement pour moi c’est inadmissible
Je lance alors une bouteiller à la mer en contactant le support Dell, s’en suit un échange stérile avec comme résultat une remontée en interne au service qualité.
Bref, soit je continue avec mon environnement préféré mais sans webcam, soit je repars sur la configuration d’usine…
Je suis énervé, mais je le fais quand même
Je teste la procédure de retour arrière, bien que n’ayant pas fait de sauvegarde de la version d’usine comme recommandé par Dell, je décide d’utiliser la fonctionnalité présente au démarrage du Dell XPS 13 Plus pour charger un système d’exploitation d’usine, à distance.
C’est un bon point pour Dell, je prends mon mal en patiente en me disant que je vais trouver « un compromis » entre mes attentes et ce qu’il est réellement possible de faire.
Mais là, à nouveau un problème
L’assistant de démarrage Dell indique une erreur au chargement de la distribution d’usine, je me dis que je dois alors mettre à jour le bios au préalable (on peut le faire à distance également, en indiquant sa clée wifi) : nouvelle erreur !
Décidément, ce n’est pas ma journée !
Je me retrouve alors seul et coincée dans une prison dorée…
Je décide alors d’activer le plan B
Le plan B est d’aller chercher une solution disponible sur internet, après tout, je ne dois pas être le seul dans ce cas là.
Je détaille tout le cheminement dans cette vidéo :
Je vous invite vraiment à regarder la vidéo pour suivre tous les détails, les deux liens qui m’ont aidés sont ceux là :
- Lien vers le forum Archlinux avec une procédure (il manque quelques détail)
- Procédure fournie par Dell après le retour du service support
Au final victoire ! La webcam fonctionne et je peux utiliser mon Dell XPS 13 Plus à son plein potentiel 🙂
J’y ai passé pas mal de temps, c’est pourquoi j’ai noté chaque étape ainsi que les optimisations que j’ai réalisé.
Je ne garantie pas que le procédure soit efficace à 100% car c’est après l’application de la procédure de Dell que la webcam à fonctionnée
Mais, je l’avais testé ultérieurement avant le retour de Dell, car le lien était facilement accessible après 5 minutes de recherche… et là ça n’avait pas fonctionné.
Peut être manquait-il un redémarrage, peut être que les prérequis de la procédure présente sur Archlinux, ainsi que la copie de certains binaires ont aidé ? Je ne sais pas.
La procédure pour vous aider (avant solution apportée par Dell)
Maintenant que la messe est dite, et si cela peut vous aider, voici la procédure que j’ai appliqué, j’ai ensuite suivi celle donnée par Dell (voir liens plus haut) :
NB : pour les exemples, mon répertoire contenant les sources du Kernel est ~/Documents/kernel/linux-stable.
NB2 : La dernière version de KDE Neon est déjà installée en remplacement de la version d’Ubuntu livrée par Dell
Récupération des source du noyaux
Récupération des sources du noyau sur kernel.org ici la 5.15.55 (cliquer ici pour télécharger les sources)
Mise à jour de la distribution
sudo apt update
sudo pkcon update
sudo rebootInstallation des prérequis pour compiler le noyau
sudo apt install -y build-essential libncurses5-dev fakeroot xz-utils libelf-dev bison flex dwarvesCréation du répertoire de destination puis récupération des sources du noyau (5.15.41)
cd
mkdir kernel
cd kernel
git clone git://git.kernel.org/pub/scm/linux/kernel/git/stable/linux-stable.git
cd linux-stable
git checkout -b custom5.15.41 v5.15.41Initialisation de la configuration du noyau avec celui existant sur le système
sudo find /boot/ \( -iname "*config*" -a -iname "*`uname -r`*" \) -exec cp -i -t ./ {} \;
mv *`uname -r`* .config
Fichier update_konfig_makefile.sh pour ne pas avoir à se faire les copier / coller à la main 🙂
copier le code suivant dans un fichier avec l’extension .sh (possédant les droits d’exécution) puis l’exécuter pour mise à jour des fichiers de configuration et makefiles :
NB : a exécuter dans le répertoire « kernel »
#!/bin/bash
#directory of kernel source code
export KERNEL_DIRECTORY="/home/nicolas/Documents/kernel/linux-stable"
echo 'config MFD_LJCA
tristate "Intel La Jolla Cove Adapter support"
select MFD_CORE
depends on USB
help
This adds support for Intel La Jolla Cove USB-I2C/SPI/GPIO
Adapter (LJCA). Additional drivers such as I2C_LJCA,
GPIO_LJCA, etc. must be enabled in order to use the
functionality of the device.' >> ${KERNEL_DIRECTORY}/drivers/mfd/Kconfig
echo 'obj-$(CONFIG_MFD_LJCA) += ljca.o' >> ${KERNEL_DIRECTORY}/drivers/mfd/Makefile
echo 'config SPI_LJCA
tristate "INTEL La Jolla Cove Adapter SPI support"
depends on MFD_LJCA
help
Select this option to enable SPI driver for the INTEL
La Jolla Cove Adapter (LJCA) board.
This driver can also be built as a module. If so, the module
will be called spi-ljca.' >> ${KERNEL_DIRECTORY}/drivers/spi/Kconfig
echo 'obj-$(CONFIG_SPI_LJCA) += spi-ljca.o' >> ${KERNEL_DIRECTORY}/drivers/spi/Makefile
echo 'config GPIO_LJCA
tristate "INTEL La Jolla Cove Adapter GPIO support"
depends on MFD_LJCA
help
Select this option to enable GPIO driver for the INTEL
La Jolla Cove Adapter (LJCA) board.
This driver can also be built as a module. If so, the module
will be called gpio-ljca.' >> ${KERNEL_DIRECTORY}/drivers/gpio/Kconfig
echo 'obj-$(CONFIG_GPIO_LJCA) += gpio-ljca.o' >> ${KERNEL_DIRECTORY}/drivers/gpio/Makefile
echo 'config I2C_LJCA
tristate "I2C functionality of INTEL La Jolla Cove Adapter"
depends on MFD_LJCA
help
If you say yes to this option, I2C functionality support of INTEL
La Jolla Cove Adapter (LJCA) will be included.
This driver can also be built as a module. If so, the module
will be called i2c-ljca.' >> ${KERNEL_DIRECTORY}/drivers/i2c/busses/Kconfig
echo 'obj-$(CONFIG_I2C_LJCA) += i2c-ljca.o' >> ${KERNEL_DIRECTORY}/drivers/i2c/busses/Makefile
echo 'config INTEL_MEI_VSC
tristate "Intel Vision Sensing Controller device with ME interface"
select INTEL_MEI
depends on X86 && SPI
help
MEI over SPI for Intel Vision Sensing Controller device' >> ${KERNEL_DIRECTORY}/drivers/misc/mei/Kconfig
echo 'obj-$(CONFIG_INTEL_MEI_VSC) += mei-vsc.o
mei-vsc-objs := spi-vsc.o
mei-vsc-objs += hw-vsc.o' >> ${KERNEL_DIRECTORY}/drivers/misc/mei/Makefile
echo 'source "drivers/misc/ivsc/Kconfig"' >> ${KERNEL_DIRECTORY}/drivers/misc/Kconfig
echo 'obj-$(CONFIG_INTEL_VSC) += ivsc/' >> ${KERNEL_DIRECTORY}/drivers/misc/Makefile
echo 'config POWER_CTRL_LOGIC
tristate "power control logic driver"
depends on GPIO_ACPI
help
This is a power control logic driver for sensor, the design
depends on camera sensor connections.
This driver controls power by getting and using managed GPIO
pins from ACPI config for sensors, such as HM11B1, OV01A1S.
To compile this driver as a module, choose M here: the
module will be called power_ctrl_logic.' >> ${KERNEL_DIRECTORY}/drivers/media/i2c/Kconfig
echo 'obj-$(CONFIG_POWER_CTRL_LOGIC) += power_ctrl_logic.o
obj-$(CONFIG_VIDEO_OV01A1S) += ov01a1s.o
obj-$(CONFIG_VIDEO_HM11B1) += hm11b1.o
obj-$(CONFIG_VIDEO_OV01A10) += ov01a10.o
obj-$(CONFIG_VIDEO_OV02C10) += ov02c10.o' >> ${KERNEL_DIRECTORY}/drivers/media/i2c/Makefile
Récupération du driver ivsc
cd ../..
git clone https://github.com/intel/ivsc-driverCopie des fichiers du driver ivsc dans les sources du noyau
cp -v ./ivsc-driver/include/linux/vsc.h ./kernel/linux-stable/include/linux/
cp -v ./ivsc-driver/include/linux/mfd/ljca.h ./kernel/linux-stable/include/linux/mfd/
cp -v -r ./ivsc-driver/drivers/ ./kernel/linux-stable/Ajout des prérequis à la compilation
sudo apt-get install -y libssl-dev zstdDésactivation de la certification ubuntu
Dans le fichier .config, définir la valeur suivante pour la variable :
CONFIG_SYSTEM_TRUSTED_KEYS=""
CONFIG_SYSTEM_REVOCATION_KEYS=””Installation des binaires pour le firmware (optionnel, à vérifier, ne pas appliquer, juste ici pour tracer le point dans la documentation)
cd ../..
git clone https://github.com/intel/ivsc-firmware
sudo cp ./ivsc-firmware/firmware/ivsc_fw_a1_prod.bin /lib/firmware/vsc/soc_a1_prod/
sudo cp ./ivsc-firmware/firmware/ivsc_pkg_ovti01a0_0_a1_prod.bin /lib/firmware/vsc/soc_a1_prod/
sudo cp ./ivsc-firmware/firmware/ivsc_skucfg_ovti01a0_0_1_a1_prod.bin /lib/firmware/vsc/soc_a1_prod/
Compilation des drivers ipu6-drivers
Application du patch nécessaire
cd kernel/linux-stable/
patch -p1 < ../../ipu6-drivers/patch/IOMMU-passthrough-for-intel-ipu.diffCopie des fichiers nécessaires vers les sources du kernel
cd ../..
sudo cp -rv ./ipu6-drivers/include/ ./kernel/linux-stable/
sudo cp -rv ./ipu6-drivers/drivers/ ./kernel/linux-stable/Déploiement des binaires pour la caméra
git clone https://github.com/intel/ipu6-camera-bins
sudo cp -rv ./ipu6-camera-bins/ipu6ep/include/* /usr/include/
sudo cp -rv ./ipu6-camera-bins/ipu6ep/lib/* /usr/lib/Compilation et installation de la librairie d’espace mémoire utilisateur
Installation des dépendances nécessaires
sudo apt-get -y install libexpat-dev automake libtool libgstreamer1.0-dev libgstreamer-plugins-base1.0-dev cmakeRécupération des sources, définition de la variable d’environnement pour la caméra spécifique au Dell XPS 13 Plus
git clone https://github.com/intel/ipu6-camera-hal
export IPU6_VER=ipu6epCompilation
cd ipu6-camera-hal
mkdir -p ./build/out/install/usr && cd ./build/
cmake -DCMAKE_BUILD_TYPE=Release \
-DIPU_VER=${IPU6_VER} \
-DENABLE_VIRTUAL_IPU_PIPE=OFF \
-DUSE_PG_LITE_PIPE=ON \
-DUSE_STATIC_GRAPH=OFF \
-DCMAKE_INSTALL_PREFIX=/usr ..
make -j`nproc`
sudo make installCréation des répertoires et copie des binaires sur le système
sudo mkdir /usr/lib/${IPU6_VER}
sudo mkdir /usr/share/defaults/etc/${IPU6_VER}
sudo mv /usr/lib/libtbd.so.0.0.0 /usr/lib/${IPU6_VER}/libtbd.so.0.0.0
sudo mv /usr/lib/libSkyCamAIC.so /usr/lib/${IPU6_VER}/libSkyCamAIC.so
sudo mv /usr/lib/libSkyCamAICKBL.so /usr/lib/${IPU6_VER}/libSkyCamAICKBL.so
sudo mv /usr/lib/libStatsConverter.so /usr/lib/${IPU6_VER}/libStatsConverter.so
sudo mv /usr/lib/libbroxton_ia_pal.so /usr/lib/${IPU6_VER}/libbroxton_ia_pal.so
sudo mv /usr/lib/libia_aec.so /usr/lib/${IPU6_VER}/libia_aec.so
sudo mv /usr/lib/libia_aic.so /usr/lib/${IPU6_VER}/libia_aic.so
sudo mv /usr/lib/libia_aic_engine.so /usr/lib/${IPU6_VER}/libia_aic_engine.so
sudo mv /usr/lib/libia_aic_myriad.so /usr/lib/${IPU6_VER}/libia_aic_myriad.so
sudo mv /usr/lib/libia_aiq.so /usr/lib/${IPU6_VER}/libia_aiq.so
sudo mv /usr/lib/libia_aiq_file_debug.so /usr/lib/${IPU6_VER}/libia_aiq_file_debug.so
sudo mv /usr/lib/libia_aiqb_parser.so /usr/lib/${IPU6_VER}/libia_aiqb_parser.so
sudo mv /usr/lib/libia_bcomp.so /usr/lib/${IPU6_VER}/libia_bcomp.so
sudo mv /usr/lib/libia_cca.so /usr/lib/${IPU6_VER}/libia_cca.so
sudo mv /usr/lib/libia_cca_file_debug.so /usr/lib/${IPU6_VER}/libia_cca_file_debug.so
sudo mv /usr/lib/libia_ccat.so /usr/lib/${IPU6_VER}/libia_ccat.so
sudo mv /usr/lib/libia_cmc_parser.so /usr/lib/${IPU6_VER}/libia_cmc_parser.so
sudo mv /usr/lib/libia_coordinate.so /usr/lib/${IPU6_VER}/libia_coordinate.so
sudo mv /usr/lib/libia_dpc.so /usr/lib/${IPU6_VER}/libia_dpc.so
sudo mv /usr/lib/libia_dvs.so /usr/lib/${IPU6_VER}/libia_dvs.so
sudo mv /usr/lib/libia_dvs_file_debug.so /usr/lib/${IPU6_VER}/libia_dvs_file_debug.so
sudo mv /usr/lib/libia_emd_decoder.so /usr/lib/${IPU6_VER}/libia_emd_decoder.so
sudo mv /usr/lib/libia_exc.so /usr/lib/${IPU6_VER}/libia_exc.so
sudo mv /usr/lib/libia_intrinsics.so /usr/lib/${IPU6_VER}/libia_intrinsics.so
sudo mv /usr/lib/libia_isp_bxt.so /usr/lib/${IPU6_VER}/libia_isp_bxt.so
sudo mv /usr/lib/libia_isp_bxt_file_debug.so /usr/lib/${IPU6_VER}/libia_isp_bxt_file_debug.so
sudo mv /usr/lib/libia_lard.so /usr/lib/${IPU6_VER}/libia_lard.so
sudo mv /usr/lib/libia_log.so /usr/lib/${IPU6_VER}/libia_log.so
sudo mv /usr/lib/libia_ltm.so /usr/lib/${IPU6_VER}/libia_ltm.so
sudo mv /usr/lib/libia_ltm_file_debug.so /usr/lib/${IPU6_VER}/libia_ltm_file_debug.so
sudo mv /usr/lib/libia_me_corner.so /usr/lib/${IPU6_VER}/libia_me_corner.so
sudo mv /usr/lib/libia_mkn.so /usr/lib/${IPU6_VER}/libia_mkn.so
sudo mv /usr/lib/libia_nvm.so /usr/lib/${IPU6_VER}/libia_nvm.so
sudo mv /usr/lib/libia_ob.so /usr/lib/${IPU6_VER}/libia_ob.so
sudo mv /usr/lib/libia_pd.so /usr/lib/${IPU6_VER}/libia_pd.so
sudo mv /usr/lib/libia_view.so /usr/lib/${IPU6_VER}/libia_view.so
sudo mv /usr/lib/libpvl_blink_detection.so /usr/lib/${IPU6_VER}/libpvl_blink_detection.so
sudo mv /usr/lib/libpvl_eye_detection.so /usr/lib/${IPU6_VER}/libpvl_eye_detection.so
sudo mv /usr/lib/libpvl_face_detection.so /usr/lib/${IPU6_VER}/libpvl_face_detection.so
sudo mv /usr/lib/libpvl_face_recognition.so /usr/lib/${IPU6_VER}/libpvl_face_recognition.so
sudo mv /usr/lib/libpvl_mouth_detection.so /usr/lib/${IPU6_VER}/libpvl_mouth_detection.so
sudo mv /usr/lib/libpvl_object_tracking.so /usr/lib/${IPU6_VER}/libpvl_object_tracking.so
sudo mv /usr/lib/libpvl_smile_detection.so /usr/lib/${IPU6_VER}/libpvl_smile_detection.so
sudo mv /usr/lib/libcisu.so.0.0.0 /usr/lib/${IPU6_VER}/libcisu.so.0.0.0
sudo mv /usr/lib/libcisu_os_plugin.so.1.0.0 /usr/lib/${IPU6_VER}/libcisu_os_plugin.so.1.0.0
sudo mv /usr/lib/libgcss.so.0.0.0 /usr/lib/${IPU6_VER}/libgcss.so.0.0.0
sudo mv /usr/lib/libia_camera.so.0.0.0 /usr/lib/${IPU6_VER}/libia_camera.so.0.0.0
sudo mv /usr/lib/libia_cipf.so.0.0.0 /usr/lib/${IPU6_VER}/libia_cipf.so.0.0.0
sudo mv /usr/lib/libcamhal.so /usr/lib/${IPU6_VER}/libcamhal.so
sudo mv /usr/share/defaults/etc/camera /usr/share/defaults/etc/${IPU6_VER}/Définition des règles UDEV
sudo cp -v ../config/linux/rules.d/*.rules /lib/udev/rules.d/Redémarrer la machine pour prise en compte des règles udev qui viennent d’être définies.
Compilation du noyau
sudo make deb-pkg LOCALVERSION=-custom KDEB_PKGVERSION=$(make kernelversion)-1
cd kernel/linux-stable
sudo make cleanEn complément, voici le retour d’un membre de la communauté via la chaîne Youtube avec le même problème (pour son XPS 9315) :

Solution apportée par Dell pour support de la webcam sur Dell XPS 13 plus avec Ubuntu 22.04
Quelques temps après l’achat de mon Dell XPS 13 Plus est sortie la version 22.04 D’ubuntu…
Je suis revenu sur le site de Dell pour mettre à jour le bios de la machine, et qu’elle n’a pas été ma stupeur quand j’ai vu :

Forcément, j’ai cliqué 🙂
Voici ce que nous dit le constructeur
« Ce problème se produit uniquement sous le système d’exploitation Linux Ubuntu 22.04 »
Alors pas tout à fait, cela se produit sur la version précédente d’Ubuntu également 🙂
La bonne nouvelle, c’est que le problème est résolu à partir de la version 22.04, sans devoir passer par l’image Ubuntu imposée par Dell !
Voici les commandes à taper pour atteindre le saint Graal :
sudo add-apt-repository ppa:oem-solutions-engineers/oem-projects-metasudo apt install oem-somerville-tentacool-metasudo apt updatesudo apt full-upgradesudo systemctl poweroff
Et pour la description complète, voici la page de support de Dell : cliquez ici
Affaire à suivre, à l’heure où j’écris ces lignes je n’ai pas encore migré vers la nouvelle version de KDE Neon, basée sur Ubuntu 22.04, dites moi en commentaire ce que ça donne d’ici là 🙂
Bientôt la suite…
Au moment où je rédige cet article, je continue de faire connaissance avec mon Dell XPS 13 Plus et je note point par point chaque élément, je vous dirai donc bientôt ce qu’il en est en continuant cet article et la série de vidéos associée.
En attendant vous êtes libre de laisser un commentaire en bas de l’article pour posez vos questions concernant cette machine incroyable, j’y répondrai avec plaisir et compléterai l’article en fonction de nos échanges !
Pour être prévenu des avancées, inscrivez-vous à la newsletter en cliquant ici.
Je vous dis à bientôt !
Nicolas.


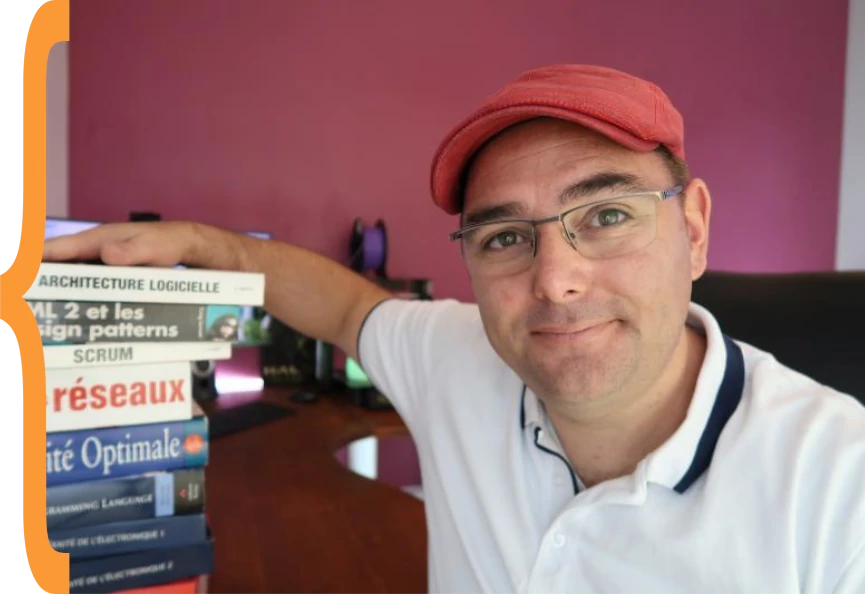
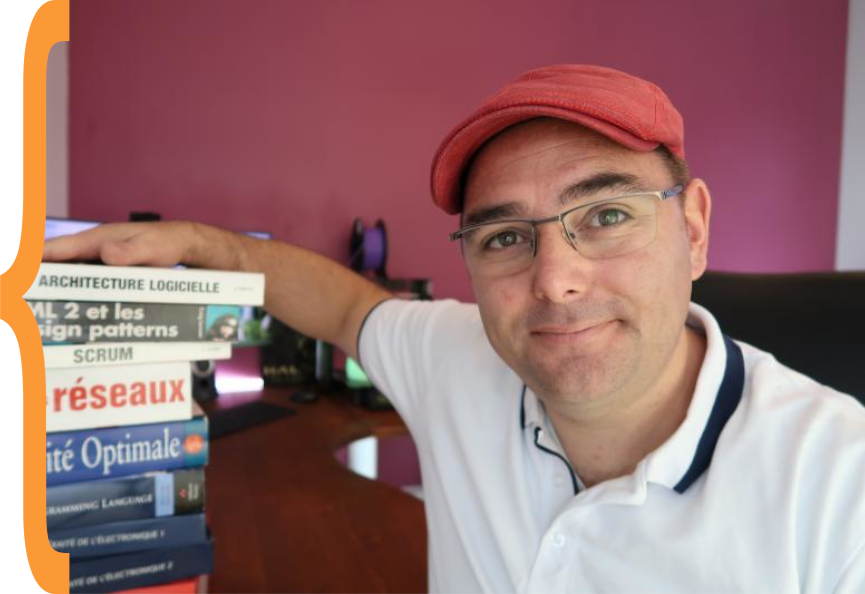

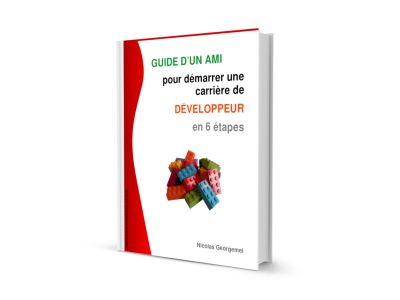
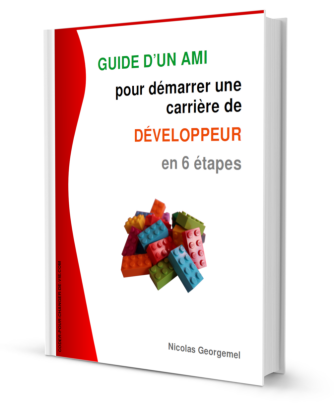
Salut Nicolas,
J'ai fait l'acquisition du dell xps 13 plus avec ubuntu 20.04 installé par défaut il y a un peu moins d'un an.
Je n'ai pas eu l'occasion de réellement utiliser le pc pendant ce laps de temps.
Mais aujourd'hui je compte l'utiliser à but professionnel pour mes projets de dev.
Donc j'ai voulu comme toi utiliser une autre distri linux mais j'ai rencontré les mêmes problèmes à savoir la non prise en compte de certains composants (debian: non prise en compte de la carte réseau / fedora: la dernière version ne reconnait plus non plus la carte réseau, et ubuntu 22.04 ne reconnait plus la webcam).
Je vois que tu as mis un lien vers la solution de dell concernant cela, mais il renvoi vers launchpad.net expliquant qu'il faut juste mettre à jour les repo et installer un nouveau package.
J'ai besoin de savoir si cela fonctionne sous la version 22.04 d'ubuntu, parce que j'ai l'impression qu'ubuntu est la seule distri compatible pour l'instant, et j'ai besoin d'avoir une webcam fonctionnel pour le boulot.
Est ce que tu en sais d'avantage ?
Bonjour Christophe,
oui cela fonctionne avec Ubuntu 22.04 ainsi qu’avec KDE Neon 5.27 basé sur Ubuntu 20.04
Tu peux suivre les recommandations à la fin de l’article, je l’ai mis à jour après être passé sur le socle 22.04
(les 5 lignes de commandes à taper pour la prise en charge de la webcam « OEM »)
A bientôt,
Nicolas
Bonjour,
Vos 2 vidéos sur le PC sont top, ainsi que l'article.
Histoire d'enrichir le sujet, voici le problème que j'ai rencontré.
J'ai aussi pris le dell XPS 13 plus (installation Ubuntu 22.04 à posteriori, puis ajout du paquet tentacool).
Même si la machine est un bijou, il y a également un problème de Wifi sur des box récentes. Canonical est sur le coup, mais chez moi, le problème est toujours présent. je pense que le ticket peut en intéresser certains. https://bugs.launchpad.net/ubuntu/+source/oem-somerville-tentacool-meta/+bug/2007875
Bonne continuation 🙂
Merci beaucoup, au top !
Pour ajouter ma pierre : Pas de problème constaté sur Wifi Orange (Fibre) ni sur partage de connexion Wifi avec mon téléphone (Redmi Note 10 Pro)
NB : j’ai prévu d’autres contenus à venir en lien avec le Dell XPS 13 Plus, il me manque un peu de temps mais c’est dans les toyaux, hâte de vous présenter tout ça !
A bientôt,
Nicolas.